In this digital age, smartphones have become an integral part of our lives, with Android devices leading the way. Whether you’re a tech enthusiast or just an everyday user, optimizing your Android experience can make a significant difference in performance, efficiency, and overall satisfaction. In this article, we’ll explore some pro tips and tricks to help you unlock the full potential of your Android device. From boosting speed to improving battery life, we’ve got you covered.
Clean Up Your Device
One of the first steps to optimizing your Android experience is cleaning up your device. Over time, cached data and unused apps can slow down your phone and eat up valuable storage space. Here’s how to do it:
Clear Cache and Junk Files
Cache files accumulate as you use apps and browse the web. They can take up a substantial amount of space and slow down your device. To clear them:
- Go to Settings.
- Select Storage.
- Tap on Cached Data.
- Confirm to clear cached data.
Uninstall Unused Apps
We all tend to accumulate apps that we no longer use. These apps not only clutter your home screen but also consume storage and background resources. To uninstall them:
- Go to Settings.
- Select Apps or Applications.
- Choose the app you want to uninstall.
- Tap Uninstall.

Organize Your Home Screen
A cluttered home screen can make it challenging to find the apps you need quickly. Organize your home screen by creating folders for related apps or moving less-used apps to the app drawer.
Optimize Your Battery Life
Preserving battery life is crucial for a seamless Android experience, especially when you’re on the go. Here are some tips to optimize your battery life:
Adjust Screen Brightness
- Lower your screen brightness or enable adaptive brightness in Settings.
- Use dark wallpapers and themes to save power on devices with OLED screens.
Manage Background Apps
- Close apps running in the background by tapping the square or recent apps button and swiping them away.
- Restrict apps that use excessive battery in Settings > Battery.
Enable Battery Saver Mode
- Activate Battery Saver mode when your battery is running low.
- Customize Battery Saver settings in Settings > Battery.
By implementing these battery-saving strategies, you can extend your device’s uptime significantly.
Speed Up Your Device
A sluggish Android device can be frustrating. Here’s how to give it a speed boost:
Disable Animations
Android’s animations, while visually appealing, can slow down older devices. To disable them:
- Go to Settings.
- Tap on About Phone.
- Find Build Number and tap it seven times to unlock Developer Options.
- In Developer Options, set Window Animation Scale, Transition Animation Scale, and Animator Duration Scale to 0.5x or turn them off.
Use Lighter Apps
Consider using lightweight alternatives to resource-intensive apps. For instance, you can use Facebook Lite instead of the standard Facebook app.
Regularly Update Your Software
Android updates often include performance improvements. Make sure your device is running the latest software version by going to Settings > System > Software Updates.
Enhance Security and Privacy
Protecting your Android device from threats is crucial. Follow these steps to enhance your security and privacy:
Set Up Lock Screen Security
Use a PIN, pattern, or fingerprint lock for added security.
Enable biometric authentication in Settings > Security > Biometrics.
Review App Permissions
Check app permissions and revoke unnecessary ones in Settings > Apps > App Permissions.
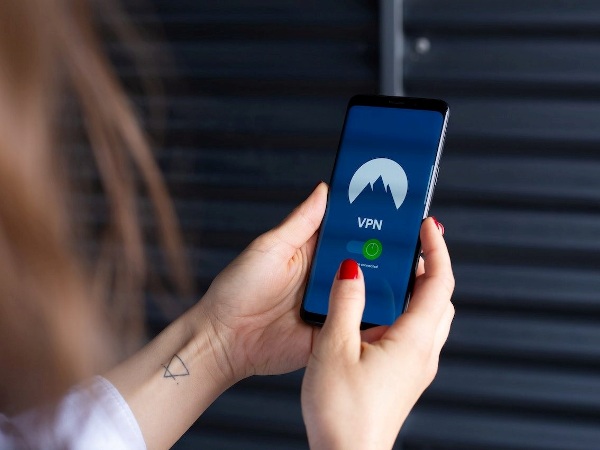
Use a VPN for Online Privacy
To protect your online privacy, use a reputable VPN service when connecting to public Wi-Fi networks or browsing the internet.
Customize Your Android Experience
Your Android device should reflect your personality and preferences. Here’s how to customize it:
Personalize Your Home Screen
Change wallpapers, icons, and widgets to match your style.
Long-press on the home screen to access customization options.
Use Widgets Effectively
Widgets provide quick access to information and actions. Add widgets to your home screen by long-pressing and selecting Widgets.
Try Different Launchers
Experiment with third-party launchers to change the look and feel of your device. Popular options include Nova Launcher and Action Launcher.
Mastering Multitasking
Efficient multitasking can save you time and effort. Here’s how to master it:
Utilize Split-Screen Mode
To run two apps side by side:
- Open the first app.
- Swipe up from the bottom to access recent apps.
- Tap on the app icon at the top and select Split Screen.
Enable Gesture Navigation
Gesture navigation simplifies navigation without the need for buttons. Enable it in Settings > System > Gestures.
Manage
Notifications Wisely
Customize notification settings for each app to reduce distractions and keep your device organized.
Optimize Storage
Running out of storage space can hinder your Android experience. Follow these steps to free up space:
Use Google Photos for Backup
Automatically back up photos and videos to Google Photos and delete local copies to save space.
Clear App Caches
Periodically clear app caches to free up storage. You can do this in Settings > Apps > Storage > Clear Cache.
Delete Unnecessary Files
Manually review and delete files you no longer need, such as old documents and downloads.
Boost Your Wi-Fi and Data Speed
A speedy internet connection is vital for various tasks on your Android device. Here’s how to optimize it:
Forget and Reconnect to Wi-Fi
If your Wi-Fi connection is slow, forget the network and reconnect to it. This can often resolve speed issues.
Restrict Background Data
Limit background data usage for apps that you don’t need to use data constantly.
Use a Signal Booster
Consider using a signal booster to enhance your cellular data reception, especially in areas with weak signals.
Make the Most of Google Services
Google offers a range of services that can enhance your Android experience:
Set Up Google Assistant
Personalize and use Google Assistant for voice commands, reminders, and quick information.
Use Google Maps Offline
Download offline maps in Google Maps to navigate without using data.
Explore Google Drive for Storage
Use Google Drive to store and access files in the cloud, freeing up your device’s storage space.
Improve Accessibility
Android offers accessibility features to cater to diverse user needs. Customize your device to make it more accessible:
Enable Dark Mode
Dark mode can reduce eye strain and save battery life.
Adjust Font Size and Display
Customize text size, display settings, and font styles in Settings > Accessibility.
Use Accessibility Features
Explore accessibility features like TalkBack, Magnification Gestures, and Live Transcribe to improve your device’s usability.
Secure Your Device
Protecting your Android device from loss and theft is crucial:
Activate Find My Device
Enable Find My Device in Settings > Security > Find My Device to locate your device if it’s lost or stolen.
Regularly Back Up Your Data
Back up your data to Google Drive to ensure you can restore it in case of emergencies.
Install a Trusted Antivirus App
Consider installing a reputable antivirus app to protect your device from malware and phishing attacks.
Stay Updated on Android Tips
The Android ecosystem is ever-evolving, so staying updated is essential. Here’s how:
Follow Android Blogs and Forums
Stay informed about the latest tips and tricks by following reputable Android blogs and forums.
Watch Tutorial Videos
YouTube is a treasure trove of Android tutorials. Search for guides on specific topics of interest.
Attend Webinars and Workshops
Participate in webinars and workshops hosted by tech experts to deepen your knowledge.
Entertainment and Productivity
Android devices are versatile tools for both entertainment and productivity:
Discover Hidden Games
Explore the Play Store for hidden gems and games to keep you entertained during your downtime.
Use Productivity Apps
Enhance your productivity with apps like Google Workspace, Evernote, and Microsoft Office.
Stream Content Seamlessly
Enjoy movies, TV shows, and music with streaming apps like Netflix, Spotify, and YouTube.
Troubleshooting Common Issues
Sometimes, Android devices encounter issues. Here’s how to troubleshoot them:
Fixing App Crashes
If an app keeps crashing, try clearing its cache and data in Settings > Apps > App Info.
Resolving Connectivity Problems
For Wi-Fi or mobile data issues, restart your device, forget and reconnect to networks, or contact your service provider.
Dealing with Storage Shortage
If you’re running out of storage, consider moving files to an external SD card or cloud storage.
Conclusion
Optimizing your Android experience is an ongoing process that can greatly enhance your device’s performance and your overall satisfaction. By following these pro tips and tricks, you’ll be able to make the most of your Android device’s capabilities while ensuring it remains secure and efficient.
FAQs
- How often should I clear my app caches?
It’s a good practice to clear app caches every few weeks or when you notice your device slowing down.
- 2. Is it safe to use a VPN on my Android device?
Yes, using a reputable VPN is safe and can enhance your online privacy and security.
- Do I need to install an antivirus app on my Android device?
While Android is relatively secure, installing a trusted antivirus app can provide an extra layer of protection against malware.
- 4. Can I revert to the original Android launcher if I don’t like a third-party launcher?
- Yes, you can easily switch back to the original Android launcher by going to Settings > Apps > Default Apps > Home App.
- Google Drive offers cloud storage, which means your files are accessible from anywhere with an internet connection and are backed up automatically.
Optimizing your Android experience doesn’t have to be complicated. By implementing these tips and tricks, you’ll be well on your way to enjoying a smoother, more efficient, and more secure Android experience. So, go ahead, explore the possibilities, and make the most of your Android device!
In case of any problem or damage, you can contact our experts at Phonebulance.com, Orange County. Discover Transparent Smartphone Repair Pricing here.
Photo Credits:
Pavel Danilyuk
MOHI SYED
Stefan Coders
Franck




0 Comments